Mode d'emploi
Ce document décrit les différentes actions possibles au sein de l'application multi-utilisateurs.
Compte enseignant·e#
Se connecter#
S'il/elle n'est pas encore connecté·e, l'enseignant·e clique sur "Connexion" et saisit son email et son mot de passe (password).
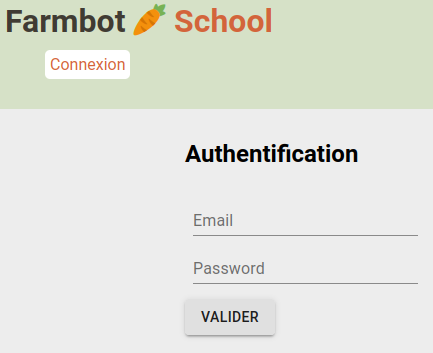
Gérer les groupes#
En cliquant sur le menu "Groupes", l'enseignant·e peut visualiser les groupes (ou les classes) d'apprenant·e·s, en créer un nouveau.
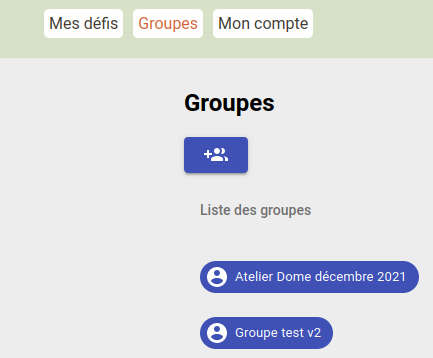
Gérer les apprenants#
Lorsqu'il/elle a sélectionné un groupe, l'enseignant·e peut visualiser les apprenant·e·s qui le composent, et en ajouter un/e.
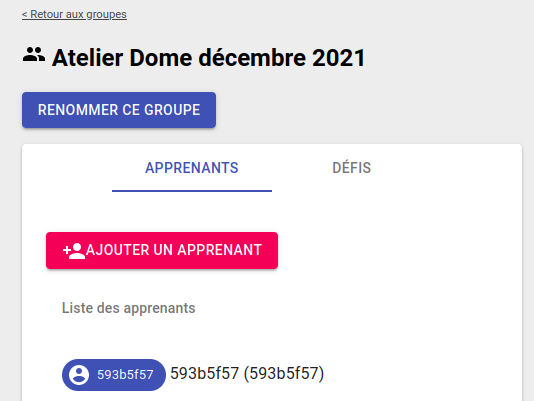
Gérer les défis#
En cliquant sur l'onglet "Défis", l'enseignant·e peut visualiser les défis proposés au groupe courant, et créer un nouveau défi.
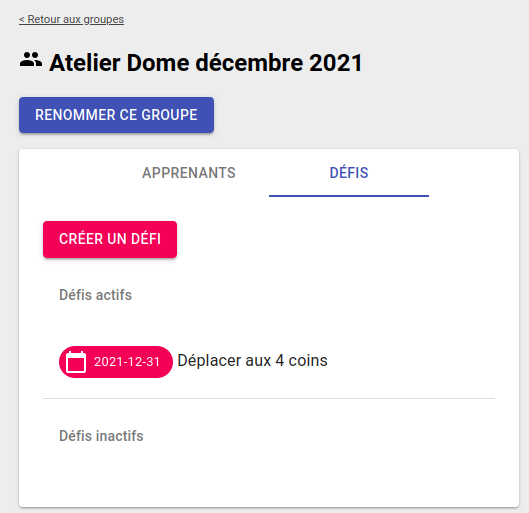
Lorsqu'il/elle sélectionne un défi, il/elle accède à la liste des séquences en attente de validation.
Valider une séquence#
L'interface de création de séquence propose des fonctionnalités dédiées à l'enseignant-e.
Il/elle peut :
- modifier la séquence et l'enregistrer.
- redonner la main à l'apprenant·e (pour correction, par exemple).
- envoyer la séquence au Farmbot ; elle sera ensuite utilisable dans l'interface de l'application officielle.
- ajouter un commentaire.
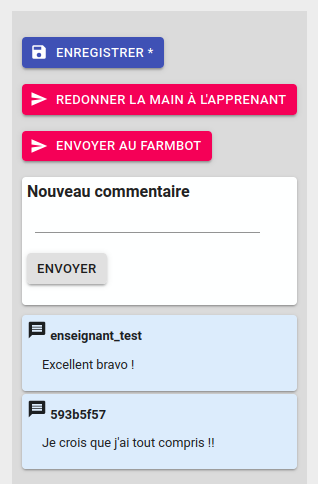
Compte apprenant·e#
Se connecter#
S'il/elle n'est pas encore connecté·e, l'apprenant·e clique sur "Connexion" et saisit son email et son mot de passe (password).
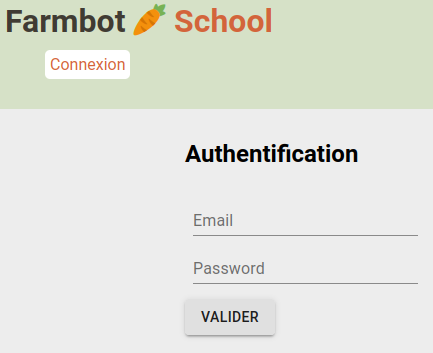
Consulter ses défis#
Le menu "Mes défis" permet de consulter la liste des défis à relever.
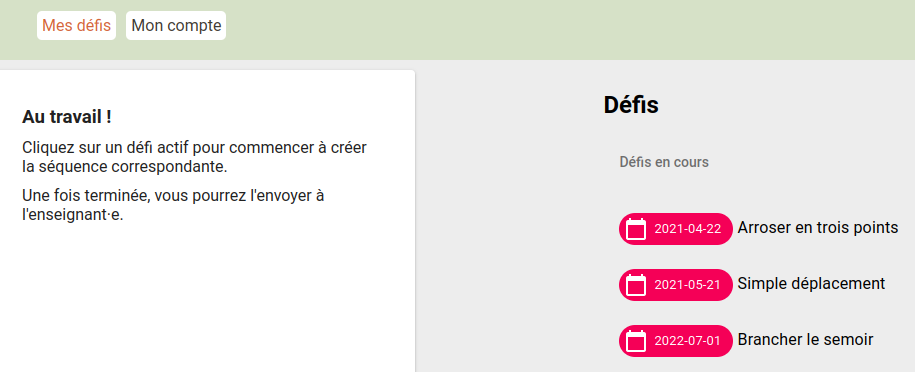
Créer une séquence#
En cliquant sur un défi, l'apprenant·e accède à l'interface de création de séquence.
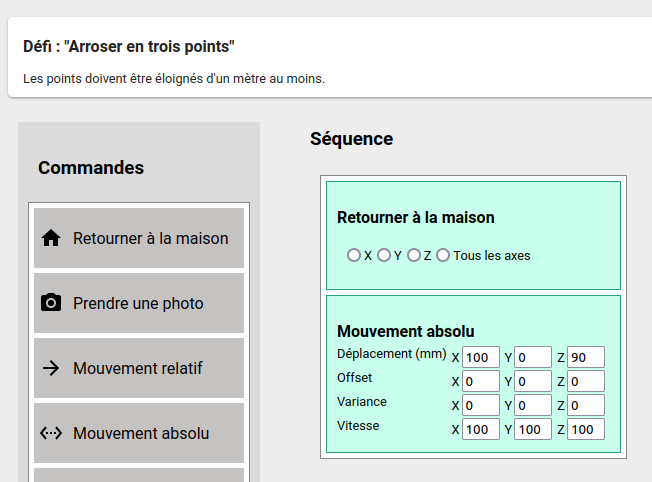
Il/elle peut :
- ajouter des blocs à la séquence en glisser/déposer à partir du menu de gauche, les réorganiser, supprimer un bloc.
- modifier les paramètres d'un bloc (une valeur de déplacement, par exemple)
Simulation de séquence#
L'interface de création de séquence comprend un mode de simulation 2D qui peut être lancé à tout moment.
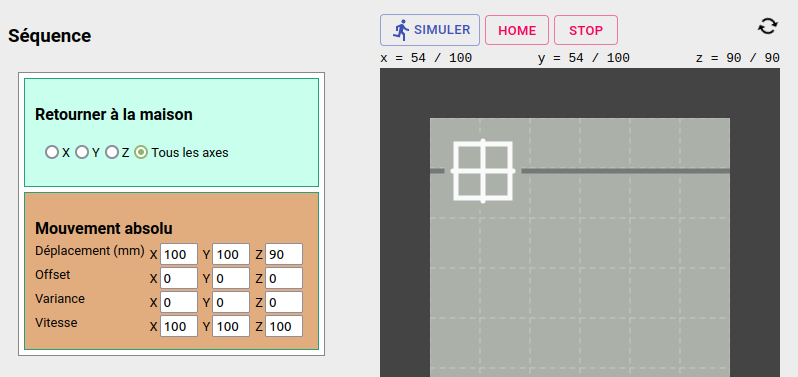
Le bloc qui est en train d'être simulé apparaît en orange.
Le bouton "HOME" permet de réinitialiser le simulateur.
Le bouton "STOP" permet de mettre la simulation en pause à tout moment.
La valeur courante des trois axes (x/y/z) s'affiche en temps réel.
Actions sur la séquence#
Le menu de droite permet d'interagir de différentes façons avec la séquence en cours.
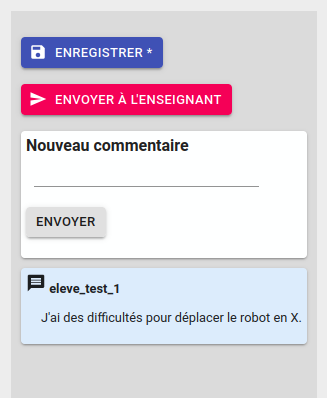
- le bouton "enregistrer" permet de sauvegarder la séquence dans son état courant.
- quand la séquence a été sauvegardée au moins une fois, le bouton "Envoyer à l'enseignant" apparaît. Une fois envoyée, la séquence n'est plus modifiable, sauf si l'enseignant·e "redonne la main" à l'apprenant·e.
- "Nouveau commentaire" permet d'ajouter un commentaire spécifique à la séquence courante et de répondre, le cas échéant, aux questions de l'enseignant·e.